【第5回】トランジスタとオペアンプをシミュレーションしてみる
今回は、トランジスタとオペアンプを使った回路をCircuitSimulatorAppletでシミュレーションしていきます。
- CircuitSimulatorAppletにあるトランジスタ
- CircuitSimulatorAppletにあるオペアンプ
- トランジスタを使ってみる
- オペアンプを使ってみる
- 回路集
- 次回予告
- う-ん、よく分からん!
- 参考文献
- 反転増幅回路
CircuitSimulatorAppletにあるトランジスタ
CircuitSimulatorAppletには、様々な種類のトランジスタが存在します。
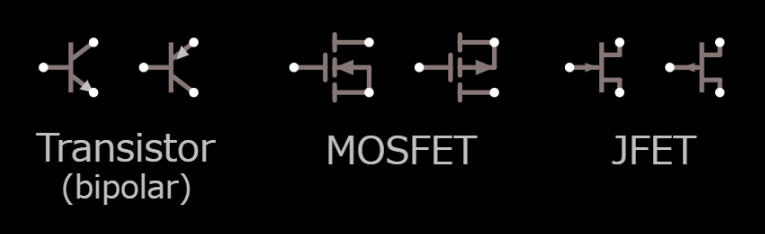
すべてのトランジスタの使い方について、解説したいところですが、今回はバイポーラトランジスタを使った回路だけ作成します。
NPN型のバイポーラトランジスタは、Active Components-Add Transistor(bipolar,NPN)をクリックすると追加出来ます。
CircuitSimulatorAppletにあるオペアンプ
CircuitSimulatorAppletに存在するオペアンプには、以下の二種類があります。

現実のオペアンプは、実在するオペアンプをモデルにして作成しているようですが、どの程度正確にシミュレーションしているか分からない上に、モデルが現時点(2020年8月21日)で二種類しか選択できないため、使用しないほうがいいでしょう。正確なシミュレーション結果が欲しい場合は、LTspiceを使ったほうが正確な結果が得られます。
CircuitSimulatorApplet上の理想オペアンプは、一般的に言われる理想オペアンプと同じ特性を持っています。
ただ、コンピューター上で無限大の利得を表現することは出来ません。理想オペアンプの編集画面には、利得(Gain)を入力する欄があります。ここに、無限大の利得といってもいいほどの利得を入力しておけば、利得が無限大のオペアンプをシミュレーションすることが出来ます。(下の図はデフォルトの値です。100kは10万倍を表しますから、利得の値を変更する必要はないでしょう。)

現実のオペアンプは、Active Building Blocks-Add Op Amp(real)から、理想のオペアンプは、Add Op Amp(ideal -on top)から追加することが出来ます。【Add Op Amp(ideal +on top)との違いは、端子の位置のみ。】
トランジスタを使ってみる
トランジスタを使って、簡単なシミュレーションをしてみましょう。
下の回路を作成します。回路は、自分で作成してもいいですし、下のリンクの「電流帰還バイアス回路」からダウンロード出来る回路データを使っても構いません。
回路上の方にある一端子の電源は、Inputs and Source - Add Voltage Source(1-terminal)から追加できます。
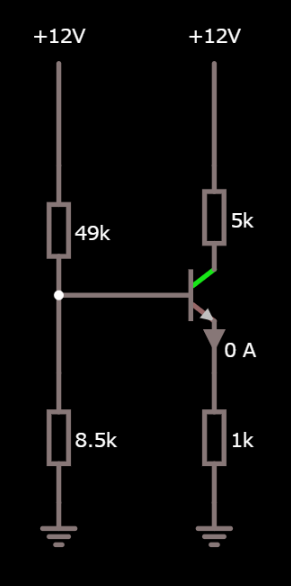
トランジスタのhFEにスライダーを設定し、シミュレーション中にhFEを自由に変えられるようにします。範囲は100~1000までとしておきます。

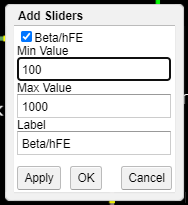
上の回路は「電流帰還バイアス回路」といい、トランジスタのhFEが変化してもコレクタ電流の変化をほぼ無くすことが出来る回路です。
上で作成した回路では、トランジスタのhFEの値をスライダーで自由に変えられるようにすることで、hFEの値が変化しても、本当にコレクタ電流の値が変化しないか確かめます。
実行結果
下の図は、hFEを100から1000に変化させたときの、コレクタ電流の変化の様子です。
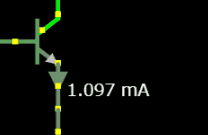
hFEの値が10倍になっても、0.07mA程度しか変化していないのが分かります。
オペアンプを使ってみる
オペアンプを使って「反転増幅回路」を作成します。
回路は、自分で作成してもいいですし、下のリンクの「オペアンプ反転増幅回路」からダウンロード出来る回路データを使っても構いません。

上の回路は、60Hzの交流信号を2倍に増幅する回路です。スライダーを使って、入力信号の振幅を調整できるようにしてあります。
入力信号の振幅は、0~20Vの範囲で調整可能なようにしてあります。
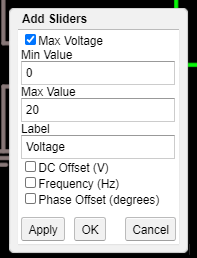
本回路の電圧計は、電圧の値ではなく、電圧の最大値を表示させています。電圧の最大値を表示させるには、電圧計の編集画面を開き、Valueを選択してMaxVoltageをクリックします。
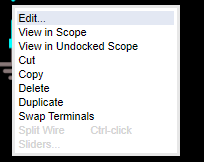

オペアンプの編集画面


MaxOutputは、オペアンプが出力できる最大電圧を表します。MinOutputは、出力できる最小電圧を表します。
Gainは、オペアンプの利得を表します。
今回は、全てデフォルトの値となっています。
実行結果
入力信号の振幅をスライダーで変化させて、出力電圧がどうなるか見てみましょう。
下の図は、振幅を色々な値にしたときの、出力電圧と入力電圧の波形です。
赤色の波形は、入力電圧を、緑色の波形は出力電圧を示しています。
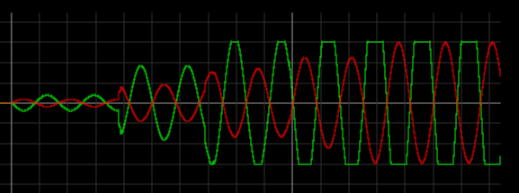
だいたい上手くいっているようですが、一部緑色の波形の頂点が平らになっているところがあります。
これは、入力波形の振幅を増幅した値が、オペアンプの編集画面で設定した出力の最大値・最小値である、±15Vを超えてしまったためです。
回路集
CircuitSimulatorAppletには、数十種類以上の回路が予め登録されています。
登録されている回路を見るには、画面上部のCircuitsをクリックして、見たい回路をクリックします。
試しに、Op-Amps - Full-Wave Rectifierを開いてみましょう。(全波整流回路)
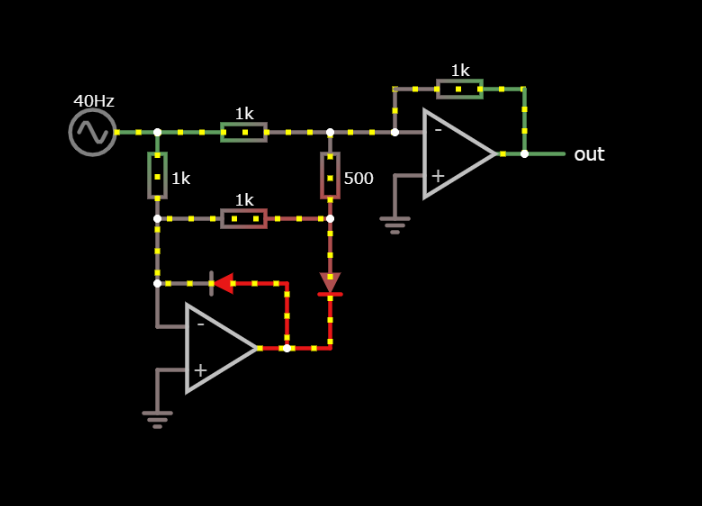
全波整流回路の回路が表示されます。シミュレーションを実行してみると、右下のoutputと書かれているところに全波整流された波形が見えます。

これ以外にも、様々な回路が登録されています。
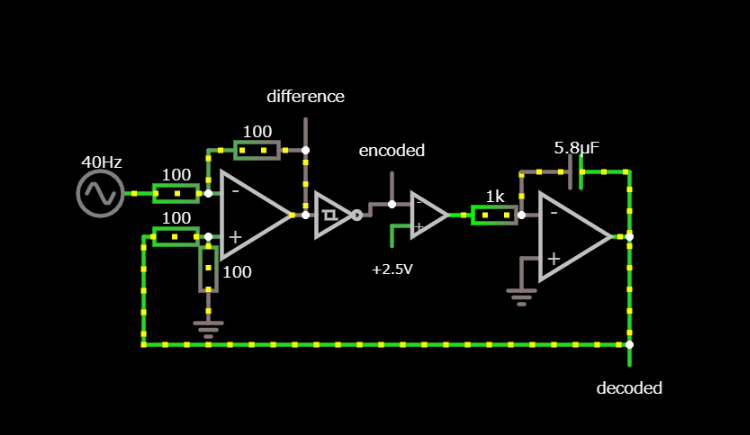
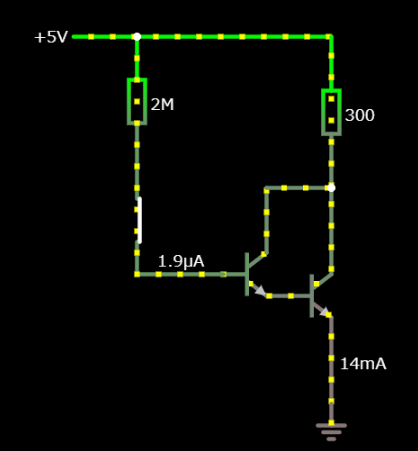
次回予告
今回は、前回までと比べてあっさりとした内容となりました。
次回は、AND回路やOR回路、フリップフロップなどを使って簡単なデジタル回路をシミュレーションしてみます。
う-ん、よく分からん!
この記事を読んで、疑問に思うことがあったときは、気軽にコメント欄や私のTwitterから質問してください。
参考文献
CircuitSimulatorApplet 全電子部品対訳表
CircuitSimulatorApplet上に表示される電子部品の名前は、全て英語です。
英語で書かれた電子部品の名前を見て、すぐに実際の電子部品が思い浮かぶ人はいいかもしれませんが、そうでない人が大半でしょう。
下の記事では、CircuitSimulatorAppletにある全ての部品の日本語訳を載せてあります。
「日本語では○○っていう部品なんだけど、英語では何ていうんだろう?」「この部品、CircuitSimulatorAppletのどこにあるんだ?」という時にお使いください。
電流帰還バイアス回路
以下のpdfのp259~p261より一部改変して引用。
http://doku.bimyo.jp/electronics/ShoddyElectronics882.pdf
反転増幅回路
以下のpdfのp135より引用。
http://doku.bimyo.jp/electronics/ShoddyElectronics882.pdf