【第3回】スライダーを使って回路の動きを見よう!
CircuitSimulatorAppletでは、スイッチをクリック一つで動作させたり、抵抗の値をシミュレーション中に変更することが出来る機能が備わっています。
今回は、それらの機能を使ってみましょう。
試してみる
下のリンクから、CircuitSimulatorAppletを実行出来ます。料金や会員登録は必要ありません。
http://www.falstad.com/circuit/circuitjs.html
その前に(RESETボタン)
前回Run/Stopボタンの使い方を解説しましたが、その隣にResetボタンがあったのを覚えているでしょうか。
Resetボタンは文字通り、回路を一度リセット(初期状態に戻す)時に使います。以下実際の回路とともに、使い方を見ていきましょう。
回路を組んで実行
下の抵抗・電池・コンデンサ・スイッチが接続されている回路を作成してみましょう。
部品の配置方法など詳しいことは前回の記事をご覧ください。
コンデンサは、「Passive Components-Capatitor」を、スイッチは「Passive Components-Switch」を選択することで追加できます。

今回も前回と同様、作成までのアニメーションを作成しました。参考にしてください。
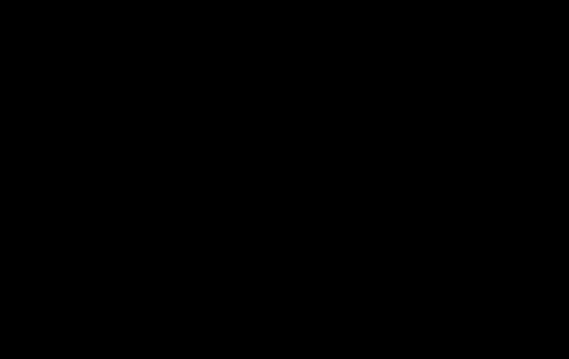
作成した回路には、スイッチが二つ付いています。
これらのスイッチを両方ともONにすると、「Voltage source/wire loop with no resistance!」というエラーメッセージが表示されて、シミュレーションが止まってしまいます。
エラーメッセージの内容通り、回路をショート(短絡)させてしまったときに表示されるエラーです。
シミュレーションを再開させるには、短絡状態でなくする、この回路だとどちらかのスイッチをOFFにする必要があります。
回路図が作成出来たら、シミュレーションを実行する前に右側にあるスイッチをOFF、左側にあるスイッチをONにしてください。
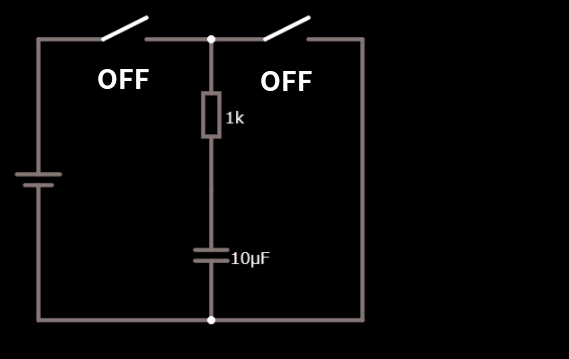
スイッチのON・OFFは、上のアニメーションにある通りクリックで切り替えることが出来ます。
また、コンデンサで右クリックし「View in Scope」をクリックし、グラフを表示させてください。(これでコンデンサに流れる電流と電圧が時間とともにどのように変化するか、分かります。)
RUN/STOPボタンを押して、シミュレーションをしばらく実行させると、次のようなグラフが描かれるはずです。
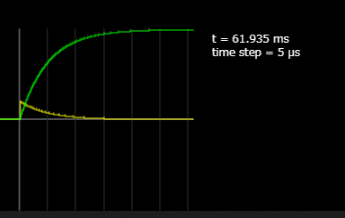
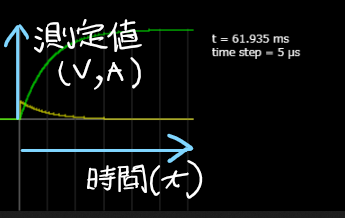
グラフの縦軸は電流や電圧の値、横軸はシミュレーション開始からの時間を、表しています。
今回のグラフでは、黄色い線がコンデンサに流れる電流、緑の線がコンデンサにかかっている電圧を表します。
コンデンサに流れる電流は時間とともに小さくなっていますが、電圧は逆に時間とともに大きくなっているのが分かります。
ある点の具体的な経過時間が見たい場合は、グラフにマウスを当てると表示されます。
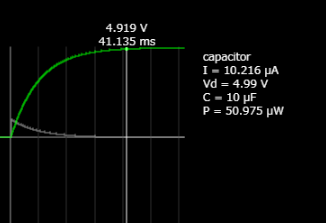
コンデンサの放電
先ほど見た現象は、いわゆるコンデンサの充電と言われるものです。
次は、コンデンサの放電をシミュレートしてみましょう。
左側のスイッチをOFF、右側のスイッチをONの状態にしてください。

次のようなグラフが描かれるはずです。
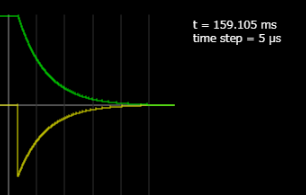
RESETボタンを押す
以上の操作を行ったら、右側のスイッチをON、左側のスイッチをOFFにして、シミュレーションをしばらく実行し、もう一度コンデンサに電荷をためましょう。
この状態でRESETボタンを押すとどうなるのでしょうか。
押してみましょう。
一見何も変わりないようですが、右側のスイッチをOFF、左側のスイッチをONにしてコンデンサの放電を行ってみましょう。
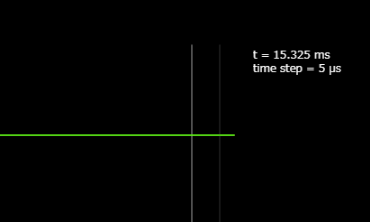
コンデンサに電流が流れていません。
コンデンサに溜められていたはずの電荷が、RESETボタンを押したことによって、無くなったのです。
RESETボタンを押すと、回路の状態が初期状態にリセットされることが分かったでしょうか?
可変抵抗とLED
CircuitSimulatorAppletには、LEDという部品が存在し、LEDに電流を流せば、実際にLEDが光る様子を見ることが出来ます。
回路を作って、とりあえずLEDを光らせてみましょう。
実際の回路では、抵抗の値を適当に決めてはいけません。
LEDの順方向電圧などから計算によって求める必要があります。
分かっている方が大半だと思いますが、念のため注意を書いておきます。
今回作る回路は、下の図のような回路です。
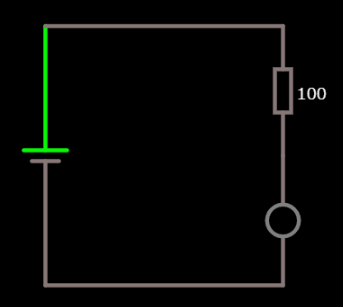
LEDは、「Outputs and Labels-LED」にあります。
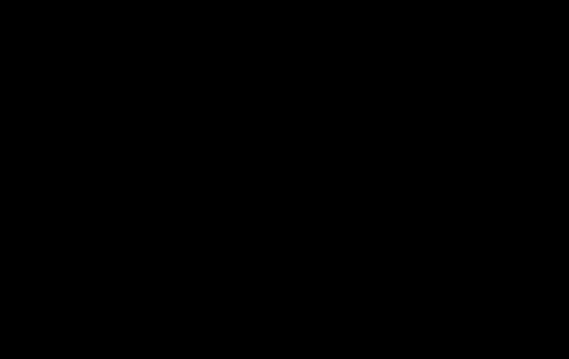
値を変更する
上のアニメーションでも行っていますが、部品の上で右クリックし「Edit」と書かれたメニューを選択すると、次のような画面が表示されます。
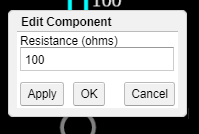
「Resistance(ohms)」に「100」と入力して、「OK」をクリックしてください。これで抵抗の値が変更されます。(単位を入力する必要はありません。)
今回は、100Ωという値を入力しましたが、2.2kΩや10MΩといったSI接頭語も入力することが出来ます。
下の表にCircuitSimulatorAppletで使用可能な、SI接頭語とそのリストを掲載しておきます。(これ以外にも、SI接頭語はありますが、CircuitSimulatorAppletで使えるのは、下の表に挙げたものだけです。)
| 接頭語 | ソフト上での記号 | 例 |
|---|---|---|
| G(ギガ) | G | 3G(V) |
| M(メガ) | M | 3M(Ω) |
| k(キロ) | k | 3.3k(Ω) |
| m(ミリ) | m | 3m(A) |
| μ(マイクロ) | u | 3u(F) |
| n(ナノ) | n | 100n(F) |
| p(ピコ) | p | 15p(A) |
先ほどの抵抗の例で、2.2kΩと入力したければ、「2.2k」と入力すればいいことになります。
RUN/Stopボタンを押して、シミュレーションを実行してください。上手くいっていれば、下のアニメーションのようにLEDが赤く光るはずです。
Editは、抵抗だけでなくCircuitSimulatorApplet上にある大半の部品で表示させることが出来ます。
「この部品の値をいじりたい」と思ったら、まずはEditをクリックしてみるといいでしょう。
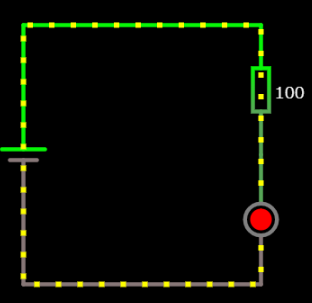
スライダーとは?
今作成した回路にはLEDと直列に抵抗が接続されています。この抵抗の値をもっと楽に変える方法はないのでしょうか。
CircuitSimulatorAppletには、スライダーを使ってシミュレーション実行中に値を変えられる機能が備わっています。
スライダーを追加する

抵抗の上で、右クリックして表示されたメニューのうち「Sliders…」をクリックしています。
すると、部品のどの項目に対してスライダーを追加するかを選択する画面が表示されます。
Resistance(ohms)にチェックを入れると「スライダーの最小値(Min Value)」と「スライダーの最大値(Max Value)」と「スライダーの名前(Label)」を入力するところが表示されます。
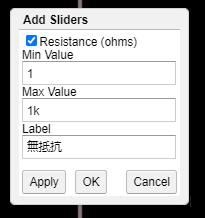
MinValueとMaxValueはそのままで、Label(スライダーの名前)だけ「無抵抗」という名前に変えてみましょう。(スライダーの名前には日本語も入力することが出来ます。)
画面の右側に「無抵抗」という名前のスライダーが表示されました。
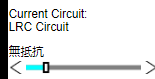
このスライダーを動かすと、抵抗の値が変わっているのが確認できます。
スライダーの機能が使えるのは、抵抗だけではありません。コンデンサ・コイル・LED・トランジスタ……といった部品でもスライダーの機能を使うことが出来ます。
スライダーはシミュレーション実行中にも使うことが出来ます。
回路の勉強をしているとき「ここの部品の値を変えたらどうなるのだろう」という疑問がよく浮かぶものです。そんな時スライダーを使えば、直感的に回路の動作を調べることが出来ます。
次回予告
今回までは、直流回路のシミュレーションしか行ってきませんでした。
しかし、CircuitSimulatorAppletでは交流回路のシミュレーションも行うことが出来ます。
次回は、コンデンサやコイルが接続された交流回路のシミュレーションを行います。
う-ん、よく分からん!
この記事を読んで、疑問に思うことがあったときは、気軽にコメント欄や私のTwitterから質問してください。
参考文献
CircuitSimulatorApplet 全電子部品対訳表
CircuitSimulatorApplet上に表示される電子部品の名前は、全て英語です。
英語で書かれた電子部品の名前を見て、すぐに実際の電子部品が思い浮かぶ人はいいかもしれませんが、そうでない人が大半でしょう。
下の記事では、CircuitSimulatorAppletにある全ての部品の日本語訳を載せてあります。
「日本語では○○っていう部品なんだけど、英語では何ていうんだろう?」「この部品、CircuitSimulatorAppletのどこにあるんだ?」という時にお使いください。