【第2回】初めての電子回路シミュレーション
今回は部品の配置方法や、シミュレーションの実行方法などCircuitSimulatorAppletの基本的な使いかたについて触れていきます。
試してみる
下のリンクから、CircuitSimulatorAppletを実行出来ます。料金や会員登録は必要ありません。
http://www.falstad.com/circuit/circuitjs.html
- 試してみる
- 更新履歴
- 既に解説されている方がいた!
- まずは回路を作ってみる
- STEP1:既にある回路を削除する
- STEP2:回路を作る
- STEP3:シミュレーション実行
- STEP4:シミュレーション結果を見る
- STEP5:回路図を保存する
- STEP6:保存した回路図を読み込む
- 次回予告
- う-ん、よく分からん!
更新履歴
2020/05/09 コラム:GND(グラウンド)についてを追記。
2020/08/21 コラム:GND(グラウンド)についての内容を修正。
既に解説されている方がいた!
CircuitSimulatorAppletの使い方に関する資料は、英語で書かれたものも含めほとんどありませんが、唯一解説されている方がいらっしゃいました。
上の記事では、CircuitSimulatorAppletで部品を配置する方法やシミュレーションを実行する方法について書かれています。
この記事と一緒にご覧になると、より理解が深まると思います。
まずは回路を作ってみる
手始めに、下のような回路をCircuitSimulatorApplet上で作ってシミュレーションしてみましょう。

電池と抵抗だけのシンプルな回路です。
STEP1:既にある回路を削除する
CircuitSimulatorAppletを立ち上げると、既に「LRC Circuit」という回路があります。
これを全て削除しましょう。
上のメニューバーにある「Circuits」をクリックし「Blank Circuit」を選んでください。

STEP2:回路を作る
部品を追加するには、まず下のアニメーションのように右クリックして、追加したい部品を選択します。
その状態で、ドラッグすると部品が配置されます。
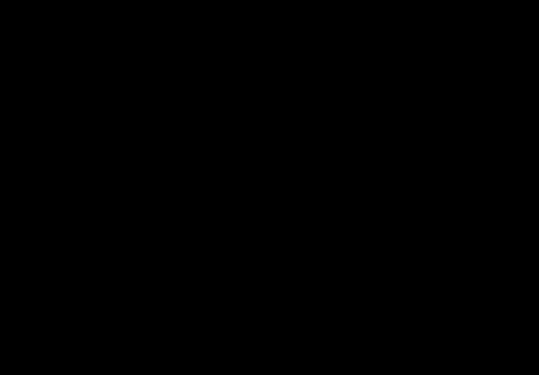
部品を移動する時は、部品をドラッグします。
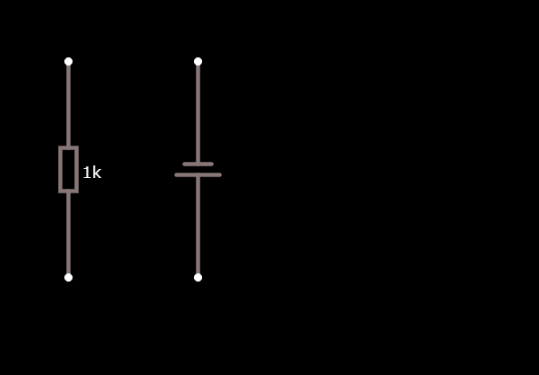
今紹介した二つの操作方法を使って、回路を作成します。
抵抗を追加するには「Add Resistor」、電池を追加するには「Add Voltage Source(2-terminal)」、導線を追加するには「Add Wire」を選択する必要があります。
下のアニメーションを参考にして、上の回路図をCircuitSimulatorApplet上に作成してみてください。

部品が何もない場所で、右クリックを押し表示されたメニューでSelect/Drag Sel(space or Shift-drag)をクリックし、移動させたい部品をドラッグすると部品を移動させることが出来ます。
部品の名前は全て英語です。「日本語の部品名は分かるけど、それがCircuitSimulatorApplet上でどこにあるか分からない!」という時は、下の記事を活用してください。
上のアニメーションにもある通り、部品を追加する際は、右クリックして出てくるメニューで追加したい部品を選んだあとに、部品を置きたい所でドラッグする必要があります。
追加したい部品を選ぶだけでは、部品は置かれません。 注意してください。
部品の移動方法はこれ以外にもありますが、ここでは詳しく解説しません。
詳しく知りたい方は、以下の記事をご覧ください。
部品同士のつなげ方に注意!
下の回路図のように、部品同士を繋げたいとします。
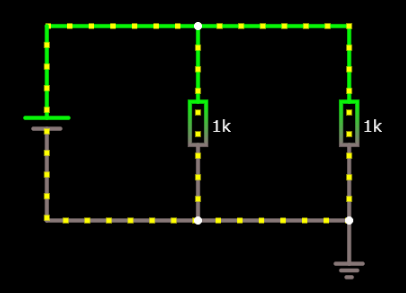
CircuitSimulatorApplet上で上の回路図を作成しようとして、下のアニメーションのように導線と真ん中の抵抗を接続しても、真ん中の抵抗は導線に接続されません。
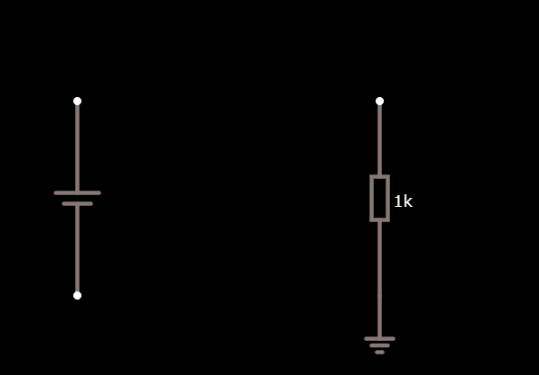
(赤くなっている点は、部品同士が接続されていないことを示します。)
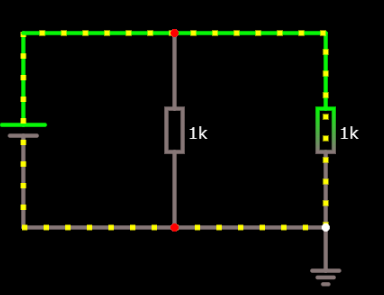
実際にシミュレーションしてみると、本来真ん中の抵抗にも電流が流れるはずですが、接続したことになっていないため、電流が流れていません。(もし電流が流れていれば、右の抵抗のように黄色い四角が抵抗の中を移動するはずです。)
部品同士を接続するには、部品の両端についている白い丸同士を繋げる必要があります。
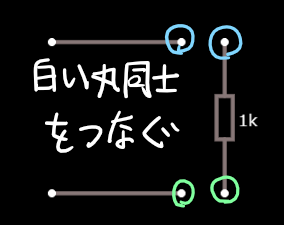
先ほどの例だと、次のようにすれば部品同士が接続されます。(赤くなっていた丸が、白い丸に変わっているのが分かります。)

STEP3:シミュレーション実行
回路が作成出来たら、シミュレーションを実行します。
シミュレーションを実行するには、画面右上にある「Run/Stop」というボタンを押します。
シミュレーションを停止させたい時はもう一度押します。
シミュレーションが停止している時は、ボタンの色が赤に変化します。
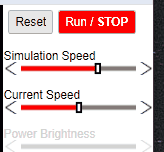
上手く行っていれば、下のようにシミュレーションが実行されます。
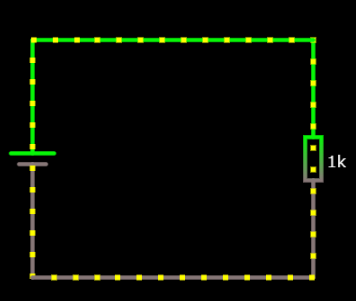
STEP4:シミュレーション結果を見る
電圧
CircuitSimulatorAppletでは、何も操作を行わなくても大まかなシミュレーション結果が分かるようになっています。
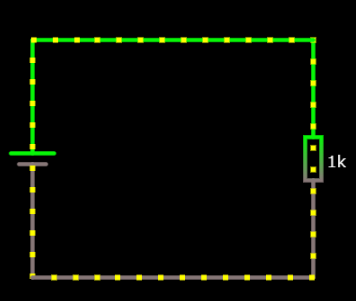
部品の色は、部品にかかっている電圧を表しています。
色が緑色に近ければ近いほど、電圧の値が正の方向に大きいこと(例:10V,100V)を表し、赤色に近ければ近いほど、電圧の値が負の方向に小さい(例:-100V,-20V)ことを表しています。
また、色が灰色に近ければ近いほど電圧が0Vに近いことを表しています。
上の例だと電池の+側が緑色になっており、抵抗で導線の色が灰色になっています。
「抵抗で電圧降下が起こっている」という現象も、シミュレーション結果を一目見るだけで、理解することができます。
電流
電流の流れは、回路図上にある黄色い四角の流れで見ることが出来ます。
黄色い四角が移動している向きが、電流の流れている向きになります。
電流が大きければ、黄色い四角の移動する速度が上がり、逆に小さければ移動する速度は下がります。
今回のシミュレーション結果だと「電池の+極側から、-極側に向かって電流が流れている」ことが分かります。
結果を詳しく見る
流れている電流の具体的な大きさや、電圧の具体的な大きさを知りたい時は、値を知りたい部品を右クリックして表示されるメニューのView in Scopeをクリックしてください。
すると、画面の下の方にグラフが表示され、グラフにマウスを当てると電圧と電流の値が表示されます。


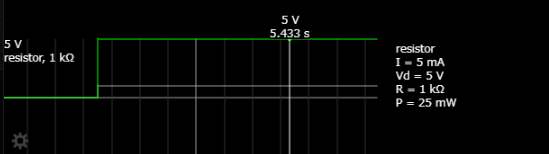
今回の回路では、抵抗にかかる電圧は5V、抵抗に流れる電流はオームの法則より5mAとなるはずですが、シミュレーション結果もそのようになっています。
電流計・電圧計を接続する
CircuitSimulatorAppletには、電流計や電圧計といった部品もあります。
それらの部品を接続することで、電流や電圧の大きさを知ることができます。
電流計は「Outputs and Labels-Add Ammeter」を、電圧計は「Outputs and Labels-Add Voltmeter/Scode Probe」を選択することで、追加できます。
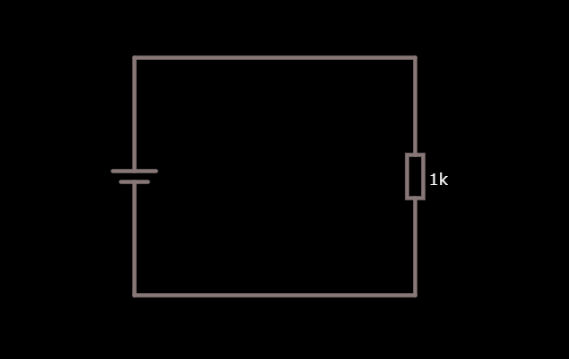
部品の削除は、削除したい部品で右クリックして出てきたメニューのDeleteを押すと削除できます。
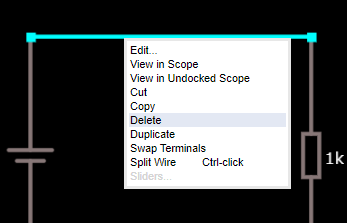
電流計と電圧計を配置して、シミュレーションを実行すると下の図のように値が表示されます。
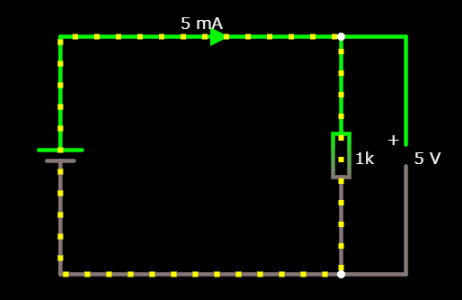
STEP5:回路図を保存する
CircuitSimulatorAppletには、回路をテキストデータで保存する機能が備わっています。
せっかくですから、今回の記事で作成した回路を保存してみましょう。
画面上部の、Fileと書かれているところをクリックし、さらにSave As…をクリックしてください。

すると、下のようなダイアログが表示されます。

赤枠で囲った青いリンクをクリックすると、回路をテキストデータに変換したファイルをダウンロードすることが出来ます。(OKボタンを押しても何も起きません。注意してください。)

回路のデータと言っても単なるテキストデータであるため、メモ帳でファイルの中身を見ることが出来ます。
STEP6:保存した回路図を読み込む
回路を保存する機能があるのですから、当然読み込む機能もあります。
画面上部の、Fileと書かれているところをクリックし、さらにOpen File…をクリックしてください。

ファイルを選択する画面が表示されます。読み込みたい回路データが書かれているテキストファイルを選択してください。
LTspiceのような電子回路シミュレータでは、必ず回路中にGND(グラウンド)を設置して0Vの基準を決めなければなりません。
ですが、CircuitSimulatorAppletではGNDを置かなくても動作します。今回作成した回路にもGNDは置かれていませんが、シミュレーションを実行することが出来ます。
ただ、電圧の基準が意図しない位置に設定されることがあるため、GNDを回路中に一つは置いておくことをおすすめします。
次回予告
CircuitSimulatorAppletでは、スイッチや抵抗の値をマウス一つでシミュレーションを実行中に変えることができます。
またLEDも実際に光らせることが出来ます。
次回は、スイッチやLEDを使った回路をCircuitSimulatorApplet上でシミュレーションしてみます。
う-ん、よく分からん!
この記事を読んで、疑問に思うことがあったときは、気軽にコメント欄や私のTwitterから質問してください。