【Visual Studio 2017入門:第11回】ショートカットキーを使ってみよう!
今回は、VisualStudio2017でよく使われるショートカットキーや自分でショートカットを設定する方法について解説します。
ショートカットを使うと何がいいのか
「別にショートカットキーなんて覚えなくても、マウスで操作できるんだからいいじゃん」と思う人もいるかもしれません。
確かにたまにしかしない操作であればそれでも構わないでしょう。
しかし以下の操作はどうでしょうか。
- コピー&ペースト
- 上書き保存
- 切り取り
これらの操作は毎日何十回と実行する操作です。1回あたりにかかる操作時間は短いですが、毎日何十回と実行すればその実行時間は非常に大きいものとなります。
ショートカットキーを覚えたての頃は面倒に感じるでしょうが、慣れればマウスで操作するほうが面倒に感じるはずです。
VisualStudio2017でよく使うショートカットキー
一般的なエディタで使われるCtrl+C(コピー),Ctrl+V(貼り付け)以外にもVisualStudioには便利なショートカットキーが最初から設定されています。
ここではその一部を解説していきます。
ショートカットキーとしてCtrl+Cと書かれていた場合Ctrl(コントロールキー)とCキーを同時押しするという意味です。
またCtrl+C,Ctrl+Sのように表記されていた場合Ctrl+C(CtrlキーとCキーを同時押し)をしてから続いてCtrl+S(CtrlキーとSキーを同時押し)をするという意味です。
コメントアウト
コメントアウトしたい行を選択してCtrl+k,Ctrl+cを押します。
コメントアウトする前
int a = 0; a++;
コメントアウトした後
//int a = 0; //a++;
見てわかる通り、ブロックコメント(/* */)ではないため注意が必要です。
コメントアウトを解除したい場合はコメントアウトしたい行を選択して、Ctrl+k,Ctrl+uを押します。
ソリューションエクスプローラーを開く
ソリューションエクスプローラーを開くにはCtrl+Alt+Lを押します。
ソリューションエクスプローラーが既に開いている場合には、操作対象がソリューションエクスプローラーに切り替わります。
操作対象がソリューションエクスプローラに切り替わるとソリューションエクスプローラーに存在するファイルを矢印キーで選択してEnterキーで開くことが出来ます。
表示するタブを切り替える
表示するタブを切り替えるにはCtrl+Alt+PageDownかCtrl+Alt+PageUpを押します。(前者は左側のタブ、後者は右側のタブに表示を切り替える)
またある特定のタブに切り替えたい場合は、Ctrlキーを押しながらTabキーを押します。
すると下の画像のようなメニュー画面が開き、矢印キーで表示するタブを選択することが出来ます。
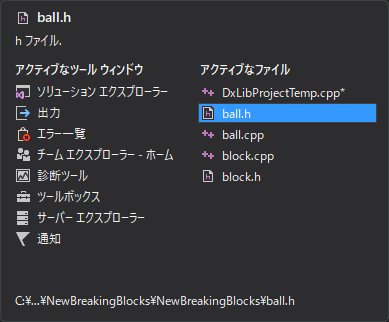
Ctrlキーを放すと選択したタブが表示されます。
一行削除する
ショートカットキーを使って1行を削除するにはCtrl+Shift+Lを押します。
ショートカットキーを押す前
int a; int b;//この行を選択してCtrl+Shift+Lを押す int c;
ショートカットキーを押した後
int a; int c;
一行を移動する
一行をそのまま上に移動させたい場合は移動したい行を選択してAlt+↑を押します。(下に移動させたい場合はAlt+↓を押します。)
これを利用して下のコードの1行目と2行目を入れ替えることが出来ます。
int test2; int test1;
2行目を選択してAlt+↑を押すことで2行目が1行目に移動し、結果として1行目と2行目が入れ替わります。
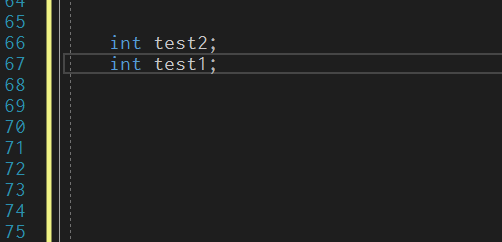
新しいショートカットキーを設定する
ある特定の動作に対してショートカットキーが設定されていない場合、新たにショートカットキーを設定することが出来ます。
今回は初期状態ではショートカットキーが設定されていない「プロジェクトのみビルド」に対してショートカットキーを設定していきます。
オプション画面を開く
メニューバーのツール-オプションをクリックし設定画面を開きます。

ショートカットキーの設定を行う
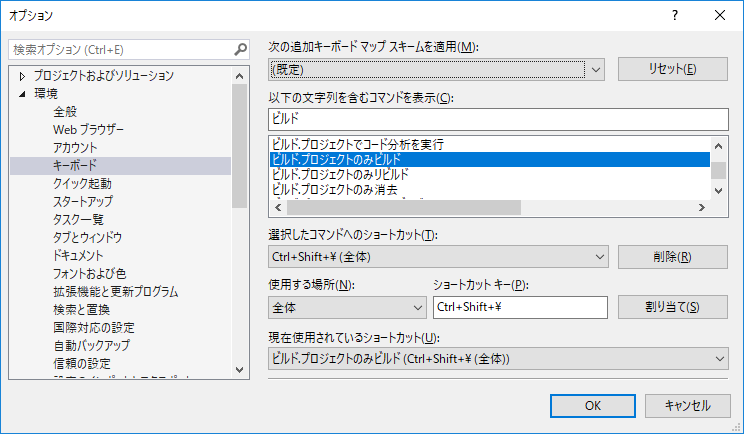
ショートカットキーを設定する動作を選択します。
設定する動作を検索するには上の画像の以下の文字列を含むコマンドを表示の下のテキストボックスにキーワードを打ち込みます。今回は、ビルドと打ち込んでいます。
続いてショートカットキーのテキストボックスをクリックしCtrl+Shift+\を押します。
このショートカットキーが既に使われている場合、現在使用されているショートカットに使用されている動作が表示されます。
設定が完了したらOKを押してください。
ソリューションエクスプローラーでビルドしたいプロジェクトを選択してからCtrl+Shift+\を押すと選択したプロジェクトだけがビルドされます。
次回予告
次回は、コード入力を強力に支援してくれるコードスニペットについて解説します。