【第4回】オシロスコープの使い方を詳しく解説!
CircuitSimulatorAppletには、電圧や電流などをグラフにして表示する機能があります。
既に軽くグラフの機能について触れていますが、今回は詳しく説明していきます。
更新履歴
- 2020/09/26:文章で存在しないアニメーションを指定していたため、その部分を削除
- 更新履歴
- 試してみる
- LPF(ローパスフィルタ)とは?
- LPFの動作を理解する
- 計測してみる
- 位相差を計測する
- コラム:あの式をどうやって導出したのか
- 今回使用した回路
- 次回予告
- う-ん、よく分からん!
- 参考文献
試してみる
下のリンクから、CircuitSimulatorAppletを実行出来ます。料金や会員登録は必要ありません。
http://www.falstad.com/circuit/circuitjs.htmlwww.falstad.com
LPF(ローパスフィルタ)とは?
今回、CircuitSimulatorAppletでLPF(ローパスフィルタ)をシミュレーションしていきますが、ここで軽くLPFについて説明しておきます。
LPFとは、簡単に言うと「低い周波数だけを通すフィルタ」のことです。
LPFに入力する周波数を上げていくと、出力される波形の振幅が小さくなっていきます。
LPFは様々な方法で作ることが出来ますが、今回は抵抗とコンデンサを組み合わせたシンプルなLPFをシミュレーションしていきます。
LPFの動作を理解する
下の図のような回路を作成します。
抵抗の値は1kΩ、コンデンサの値は10μF、周波数は10Hzから200Hzの範囲で変化させています。
交流電源を追加するには、Input and Sources-A/C Voltages Sources(2-Terminal)をクリックします。


回路が完成したら、周波数のスライダーを動かしてみましょう。
周波数を高くしていくと、コンデンサにかかる電圧(右側のグラフ)が低くなっているのが分かるでしょうか。
下の図は、時間とともに入力信号の周波数を上げていったときの、出力電圧の変化を示したグラフです。

計測してみる
電流のグラフを消す
今回計測したいのは、入力信号と出力信号の電圧です。
そのため、電流の値を計測する必要はありませんが、最初の状態では、電圧と電流が両方表示されています。
CircuitSimulatorAppletには、どちらかのグラフを消す機能があります。
電流のグラフを削除するには、電流のグラフにマウスが当たっている(電流の値が表示されている)状態で、右クリックしRemove Plotをクリックする必要があります。
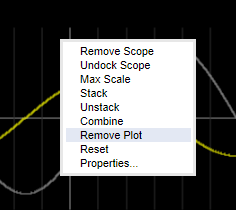
入力信号・出力信号、両方のグラフの電流のグラフを削除しておきましょう。

最大値を表示する
CircuitSimulatorAppletのグラフ機能を使って、入力の周波数がある値のとき、出力の最大値は、入力の最大値の何倍になっているのか、計測したいと思います。
グラフを直接読み取って、最大値を求めてもいいのですが、グラフのプロパティを開いてShow Info-Show Peak Valueにチェックを入れると、グラフの左上に最大値が表示されます。
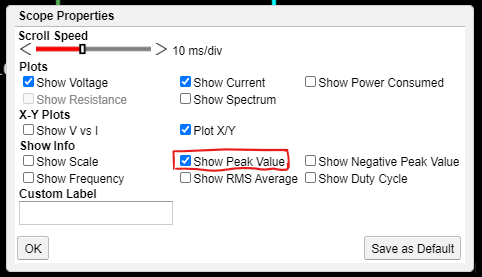

グラフのプロパティは、グラフで右クリックしてProperties...をクリックすると表示出来ます。
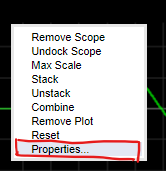
入力、出力両方のグラフの最大値を表示させておきましょう。
やってみる
入力信号の周波数を28Hzと158Hzに設定して、計測してみます。(なんでこの値にしたかって? 倍率がキリのいい値になるようにがんばって計算したんです...)
入力周波数を変更するには、交流電源のEditメニューを開き、Frequencyに設定したい周波数を入力します。

28Hzと設定したいため、Frequencyに28と入力します。

シミュレーションを実行します。周波数が変わってしばらくは、最大値が変動するため、落ち着くまで待ちます。
値の動きが落ち着くと、下の画像のような値が表示されます。


上の図は入力信号の最大値、下の図は出力信号の最大値を表しています。
(手順通りに作業を進めていれば、左側に表示されているグラフが入力信号、右側に表示されているグラフが出力信号となっているはずです。)
出力電圧の最大値/入力電圧の最大値で、出力が入力の何倍か求めることが出来ます。
上の図の値で計算すると、2.471÷5=0.4942(倍)ですから、おおよそ0.5倍となっていることが分かります。
同様のことを、158Hzでも行います。
周波数を158Hzに変更してください。



最大値がグラフ上に表示されます。
出力最大値の単位が[mV]であることに注意して計算すると、501.118/5000=0.1002236(倍)となります。おおよそ0.1倍になっていることがわかります。
波形を見やすくする
周波数が高くなってくると、下の図のように波形が混みあって見づらくなる時があります。

そのような場合、グラフのプロパティ画面にある「Scroll Speed」を変更すると見やすくなります。

スクロールバーの右側に書かれている「1ms/div」というのは、「グラフの一マスを1ms(ミリ秒)にしている」という意味です。

位相差を計測する
最後に、入力信号と出力信号の位相差を計測してみます。
そのためには、入力信号と出力信号の二つのグラフを一つにまとめる必要があります。
入力信号・出力信号、どちらかのグラフの上で右クリックし、Combineをクリックしてください。

すると、二つのグラフが一つのグラフにまとまって表示されます。
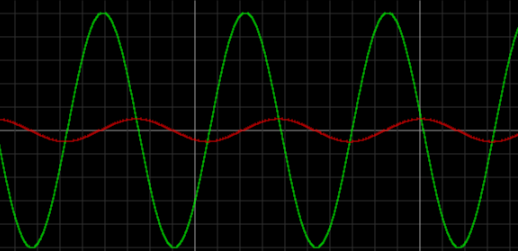
今回は、入力信号の周波数が10Hzの時の位相差を計測してみます。
周波数を10Hzに設定してください。
続いて、二つの電圧のグラフが同じ値であるとき、二つのグラフが何マス離れているか計測します。

マス目を数えるときに、マス目が小さくて見づらい場合は、下のアニメーションのようにグラフを拡大することが出来ます。

位相差を計算するためには、「一マスが何秒の経過を示しているのか」ということを知る必要があります。この値は、先ほど表示した「Scroll Speed」の値です。

今回は、1ms/divで計測しています。
以上、入力・出力信号の周波数・一マスの秒数・マス目の数が求まりました。ここから、次の式で位相差を計算することが出来ます。
ただし、入力・出力信号の周波数をf[Hz],一マスの秒数をt[s],マス目の数をn[個],位相差をθ[°]とします。

この式に先ほど計測した値を代入します。(一マスの秒数の単位が[s]になっていることに注意が必要です。)

おおよそ位相差が45°になることがわかりました。
コラム:あの式をどうやって導出したのか
本文中で、入力・出力信号の周波数・一マスの秒数・マス目の数から位相差を求める式を紹介しました。簡単な計算で求めることが出来ますが、一応導出する方法を書いておきます。
詳しく知りたい方だけ、下のリンクからGoogleDriveに飛び、「式導出方法.pdf」というファイルをダウンロードしてください。 読まなくても、今後扱う内容は理解できます。
今回使用した回路
今回使用した回路を.txt形式で配布します。
以下のリンクから、GoogleDriveに移動し「配布する回路.txt」をダウンロードしてください。
ファイルをCircuitSimulatorAppletに読み込ませる方法は、本連載第2回を参考にしてください。
次回予告
今回で、CircuitSimulatorAppletの基本的な使い方は解説し終わりました。
次回からは、トランジスタやオペアンプ、デジタル回路など様々な部品を使って色々な回路を作成していきたいと思います。
う-ん、よく分からん!
この記事を読んで、疑問に思うことがあったときは、気軽にコメント欄や私のTwitterから質問してください。
参考文献
CircuitSimulatorApplet 全電子部品対訳表
CircuitSimulatorApplet上に表示される電子部品の名前は、全て英語です。
英語で書かれた電子部品の名前を見て、すぐに実際の電子部品が思い浮かぶ人はいいかもしれませんが、そうでない人が大半でしょう。
下の記事では、CircuitSimulatorAppletにある全ての部品の日本語訳を載せてあります。
「日本語では○○っていう部品なんだけど、英語では何ていうんだろう?」「この部品、CircuitSimulatorAppletのどこにあるんだ?」という時にお使いください。