【第4回】Visual Studio 2017でソフトを作ってみる
今回は、Visual Studio 2017でソフトを作るときの一連の流れを大まかに紹介します。次回以降は各機能について詳しく解説していく予定です。
プロジェクトの作成
まずはプロジェクトを作成しましょう。
 上の画像を参考にして、
上の画像を参考にして、新規作成(N)-プロジェクト(P)をクリックします。
すると下のような画面が開きます。
 作成したい種類のプロジェクトを選択し、プロジェクト名を入力して
作成したい種類のプロジェクトを選択し、プロジェクト名を入力してOKを押します。これで新規プロジェクトが作成されます。
今回は前回作成したプロジェクトであるDxLibを選択しました。
ビルド
ソフトを作るためには、コードを入力した後ビルドしなければなりません。
ビルドを実行するには、ビルド(B)-[プロジェクト名]のビルド(U)をクリックします。
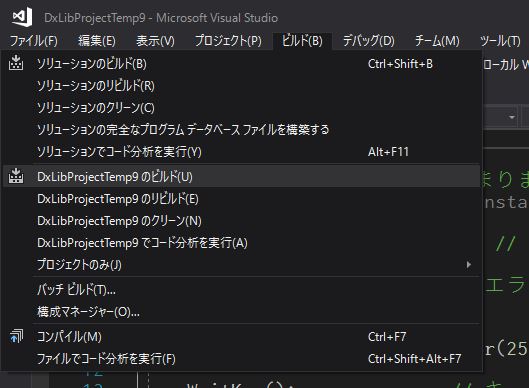
ビルドに失敗すると、(デフォルトであれば下側に)エラーメッセージが出力されます。
実行
ビルドに成功したら、プログラムが正しく動くか確かめてみましょう。
作成したプログラムを実行するには、デバック(D)-デバックなしで開始(H)をクリックします。
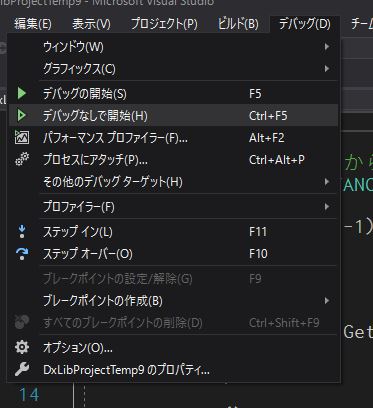
何も問題が発生しなければ、プログラムが実行されます。
配布用のexeファイルを出力する
Debug構成とRelease構成
Visual Studio 2017では、
「Debug構成」か「Release構成」を指定してビルドを実行することが出来ます。
「Debug構成」を指定してコンパイルすると後述する「デバック実行」を行うことが出来、「Release構成」を指定するとデバック実行が行えなくなる代わりにコードの最適化が行われます。
そのため、配布用のexeファイルを作成するときは「Release構成」開発中は「Debug構成」にしてビルドを実行します。
今どちらの構成になっているか確かめる
メニューバーのビルド(B)のすぐ下にDebugと書かれている箇所があります。
このDebugというのが「Debug構成」を表します。
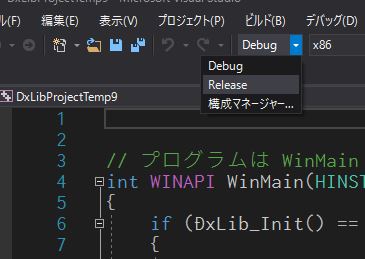
「Release構成」に変更するにはDebugのすぐ右にある逆向き三角をクリックし、Releaseをクリックします。
次回予告
次回はVisual Studioでファイルを管理する方法を紹介します。