【第5回】ソリューションエクスプローラーの使い方
今回はVisualStudio2017でファイルを管理する方法を紹介します。
ソリューションエクスプローラー
ソリューションエクスプローラーとは?
Visual Studio 2017でプロジェクトを開くと初期設定のままであれば、下のようなダイアログが画面の右側に表示されます。
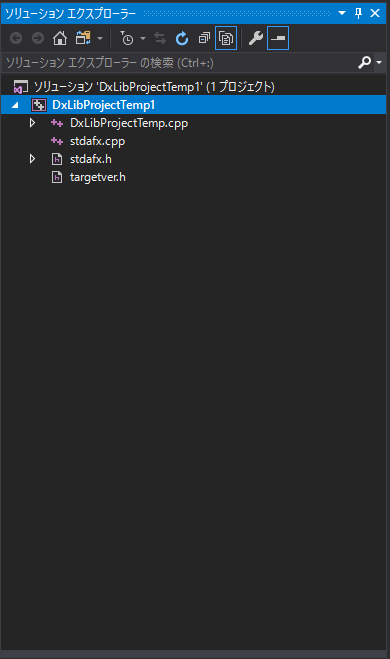
これをソリューションエクスプローラーと言います。
ソリューションエクスプローラーからファイルの削除・追加、プロジェクトの追加(次回解説します)などを行うことが出来ます。
ソリューションエクスプローラーを表示するには?
ソリューションエクスプローラーを表示するには、上のメニュータブから表示(V)-ソリューションエクスプローラー(P)をクリックします。すると先ほど紹介したソリューションエクスプローラーが表示されます。

またCtrl+Alt+Lを使って表示することも出来ます。
Ctrl+Alt+LとはCtrlキーとAltキーとLキーを同時押しするという意味です。
ファイル・フォルダを管理する
ゲームやソフトウェアの開発を進めていくには複数のファイルやフォルダを作成し管理する必要があります。
ここでは、ファイル、フォルダの追加・削除の方法について解説していきます。
ファイル・フォルダを追加する
ファイルを追加するには、プロジェクトの名前(ソリューションエクスプローラーとは?で紹介した画像であれば、DxLibProjectTemp1の所)を右クリックし「新しい項目」をクリックします。
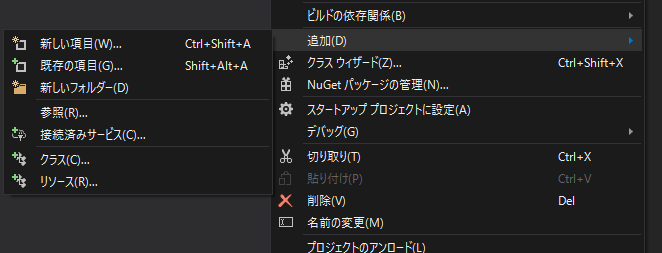
続いてダイアログが表示されます。追加したいファイルの種類を選んで追加を押してください。
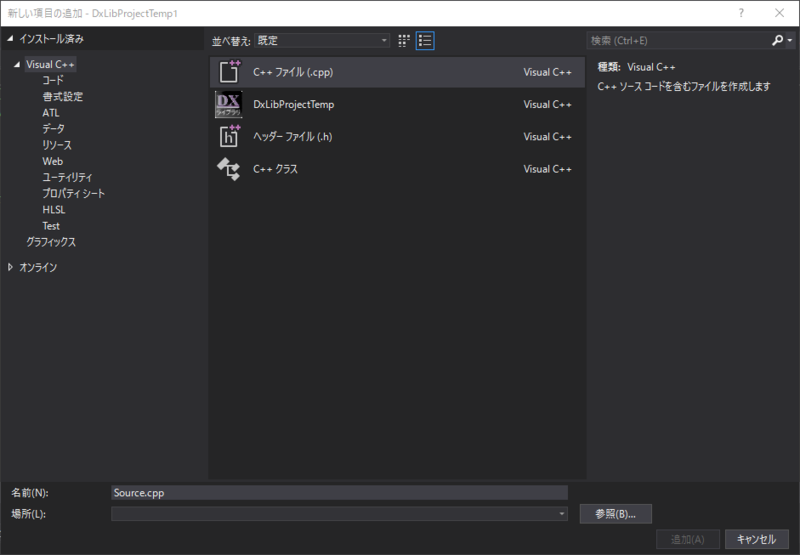
フォルダーを追加するには「新しい項目」の下にある「新しいフォルダー」をクリックします。
ファイル・フォルダを削除する
ファイルを削除するには、削除したいファイルで右クリックし「削除」をクリックします。

続いて下のようなダイアログが表示されます。
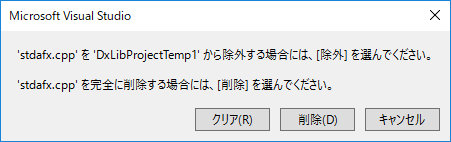
ここで「クリア」を選んで実行しても、ただソリューションエクスプローラー上でファイルが見えなくなるだけです。PC上からは削除されません。(なぜか説明文には「除外」を選べと書いてありますが……)
PC上からも完全に削除したい場合は「削除」を選択します。
フォルダーで削除する場合もファイルを削除する場合と同様に右クリックで表示させたメニューから「削除」を選べば削除できますが、フォルダー内にあるファイルは全て削除されます。
ダイアログには「完全に削除」という一度実行したら二度とやり直せないかのように思わせるメッセージが書かれていますが、そんなことはありません。
単にゴミ箱にファイルを移動させているだけなので、もし間違えてファイルを削除してしまってもすぐに戻すことが出来ます。*1
次回予告
次回は、プロジェクトを複数作って管理する方法を解説します。
6月29日に更新する予定です。
*1:今後のバージョンアップで動作が変わる可能性があるため、仮に現時点で大丈夫だとしても削除の処理は慎重に行いましょう。