【第2回】DXライブラリ導入手順を詳しく解説
前回はVisual Studio 2017を導入しました。
今回はゲーム開発をするのに必要なDXライブラリをVisual Studio 2017で使えるようにしていきます。
DXライブラリとは?
無料で提供されているゲーム開発用ライブラリです。
ゲーム開発用ライブラリとは、開発者がゲーム開発によく使う機能をひとまとめにしたものです。例えば、DXライブラリには次のような機能が備わっています。
- 画像を読み込んで表示する
- どのキーが押されたか取得する
- 音楽を再生する など
DXライブラリを導入する
では、実際にDXライブラリを導入していきましょう。
DXライブラリをダウンロードする
下のリンクからDXライブラリダウンロードページに移動します。
画像中の赤枠をクリックしてDXライブラリをダウンロードします。

プロジェクトを作成する
DXライブラリで開発を進めていくプロジェクトを作成します。
Visual Studio 2017を起動し最初に表示される画面の「ファイル(F) - 新規作成(N) - プロジェクト(P)」を開きます。
 すると下の画像のような画面が開きます。
すると下の画像のような画面が開きます。
 Windowsデスクトップアプリケーションを選択しOKボタンを押します。
Windowsデスクトップアプリケーションを選択しOKボタンを押します。
プロジェクト設定画面を開く
プロジェクトを作成出来たら、「プロジェクト(P) - [プロジェクト名]のプロパティ(E)」をクリックしてプロジェクト設定画面を開きます。
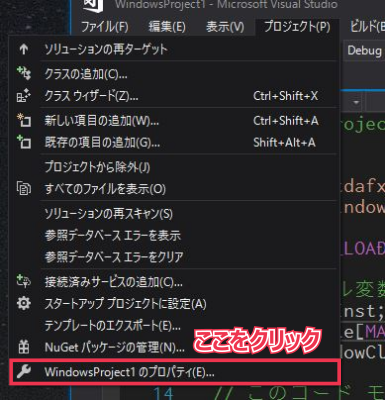
文字コードを設定する
下画像を参考に、構成をすべての構成に変更し文字セットを「Unicode文字セットを使用する」に変更してください。
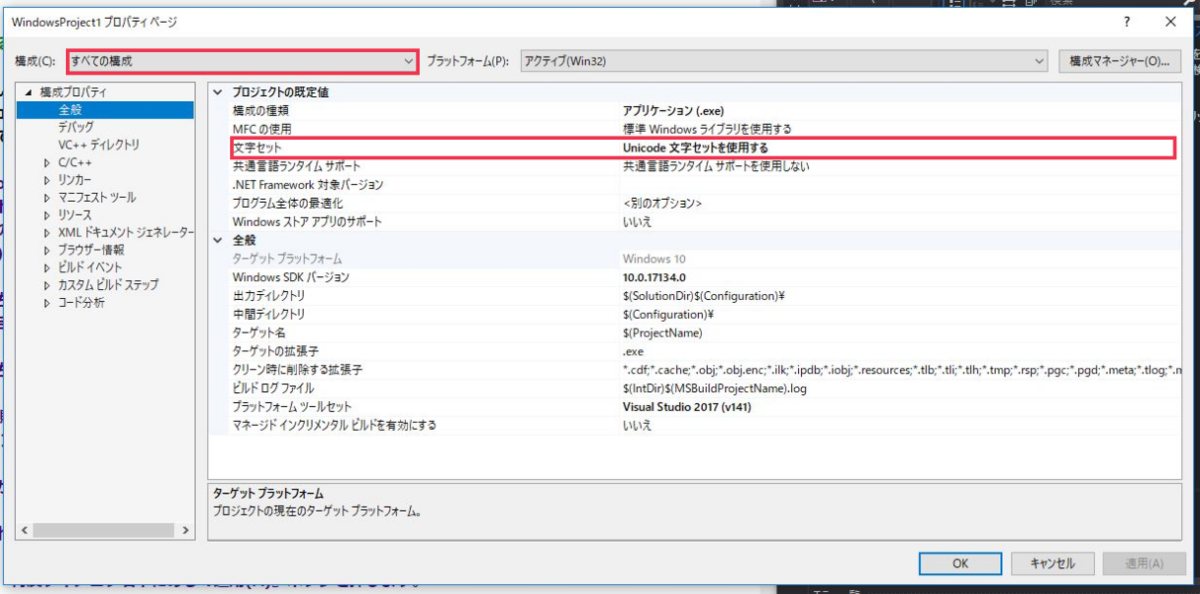
追加のインクルードディレクトリを設定する
「C/C++ - 全般」をクリックし「追加のインクルードディレクトリ」にダウンロードしたDXライブラリの中にある、「プロジェクトに追加すべきファイル_VC用フォルダ」のパスを入れてください。
例:c:\DxLib_VC\プロジェクトに追加すべきファイル_VC用
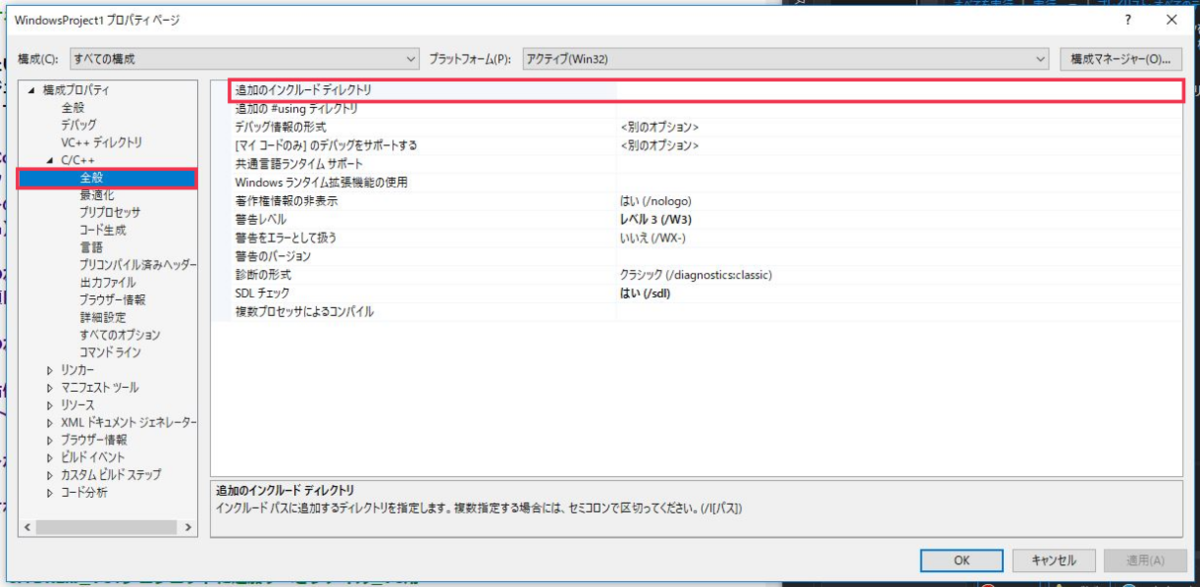
追加のライブラリディレクトリを設定する
「C/C++ - 全般」をクリックし「追加のライブラリディレクトリ」にダウンロードしたDXライブラリの中にある、「プロジェクトに追加すべきファイル_VC用フォルダ」のパスを入れてください。
例:c:\DxLib_VC\プロジェクトに追加すべきファイル_VC用
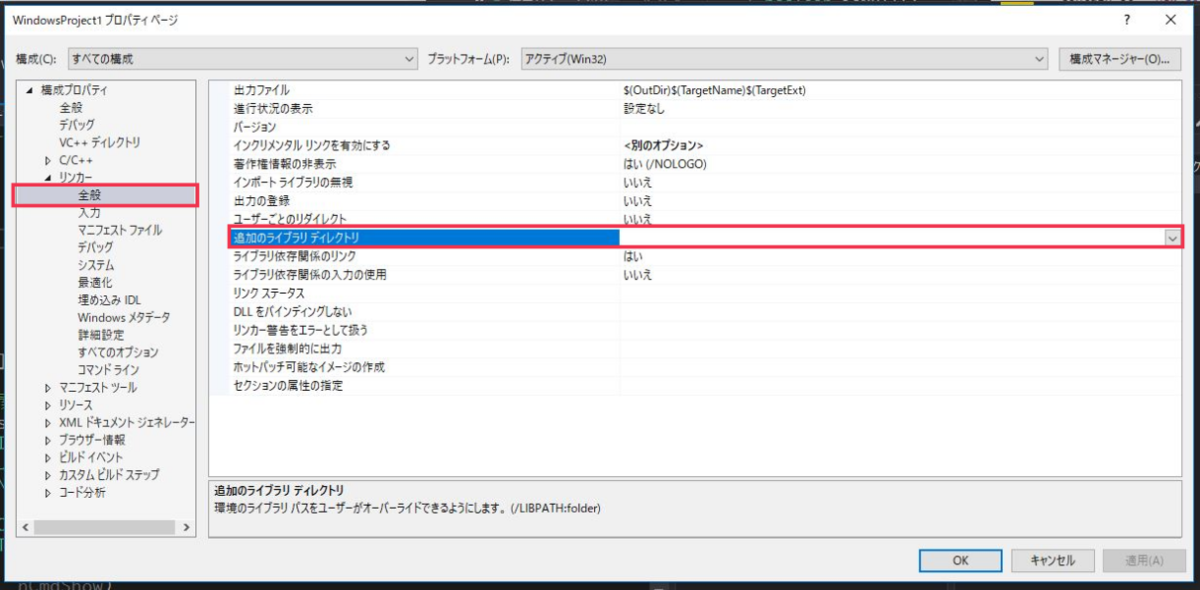
ランタイムライブラリの変更
下の画像を参考にして、構成をReleaseに変更してから「C/C++ - コード生成」をクリックし、ランタイムライブラリを「マルチスレッド(/MT)」に変更してください。

ランタイムライブラリの変更
構成をDebugに変更しランタイムライブラリを「マルチスレッドデバック(/MTd)」に変更してください。
最後にOKボタンを押して設定完了です。

初めてのコンパイル,実行
次のプログラムを入力し、コンパイルして実行できるか確かめてください。
#include "DxLib.h" int WINAPI WinMain( HINSTANCE hInstance, HINSTANCE hPrevInstance, LPSTR lpCmdLine, int nCmdShow ) { ChangeWindowMode(TRUE); if( DxLib_Init() == -1 ) { return -1 ; } WaitKey() ; DxLib_End() ; return 0 ; }
コンパイルは「Ctrl + Shift + B」、実行は「Ctrl + F5」を押すと実行されます。
ウィンドウが表示されたら成功です。
次回は……
今回は、Visual Studio 2017 CommunityにDXライブラリを導入する方法を紹介しました。
……ですが、かなり設定項目が多くプロジェクトを作るたびに毎回設定するのは面倒です。
そこで次回「プロジェクトテンプレート」と呼ばれる仕組みを使って毎回設定しなくても良いようにします。