【第7回】VisualStudioのデバッガとは?
今回は、VisualStudioに存在するデバッグ機能について大まかに紹介します。
なぜVisualStudioのデバッグ機能を使うのか
VisualStudioにはデバッグの効率を上げるための機能が存在します。
しかし、そんな機能を使わなくてもC++であればprintf関数を使って変数の値を表示すればデバッグは可能です。なぜわざわざVisualStudioの機能を使うのでしょうか。
printf関数によるデバッグの問題点
printf関数だけでもデバッグは可能ですが、「デバッグが終わった後、デバッグに使った行を消すかコメントアウトしなければならない」といった問題点があります。
デバッグのために書いているコードが少ないうちは削除が容易ですが、複雑になってくるとどこからがデバッグ用のコードなのか分かりにくくなってしまいます。
VisualStudioのデバック機能のメリット
一方VisualStudioに備わっているデバッグを支援する機能を使うとソースコードを一行も変更することなくデバッグを行うことが出来ます。
デバッグ機能の使い方
ブレークポイントとは?
VisualStudioでデバッグを行う場合、必ず一旦プログラムの実行を停止する箇所を設定する必要があります。これをブレークポイントと言います。
ブレークポイントの設定方法
ブレークポイントを設定したい行の左横をクリックしてください。(下の画像で表示されている赤丸がブレークポイントです。下の例では11行目にブレークポイントを設定しました。)
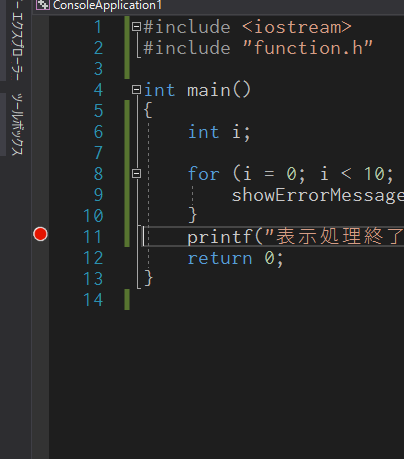
「デバッグ実行」を行う
VisualStudioのデバッガを使うには「デバッグ実行」を行う必要があります。
デバッグ実行を行うには、デバッグ-デバッグの開始を押すかF5キーを押します。
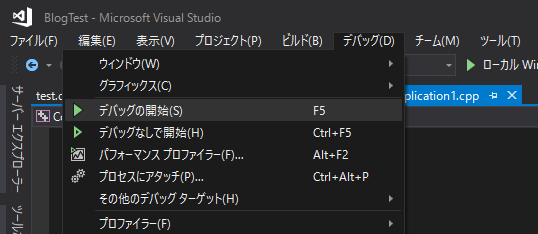
デバッグ結果を見る
デバッグ結果である変数の値などは(初期設定のままであれば)下に表示されます。

デバッグ実行を停止する
デバッグ実行を終了するには、メニュー上部にある赤い四角のボタンを押します。(下の画像の赤丸で囲まれているボタンです。)

次回予告
次回はVisualStudioのデバッガを用いて、デバッグを行う手順を解説します。
7月7日に更新する予定です。